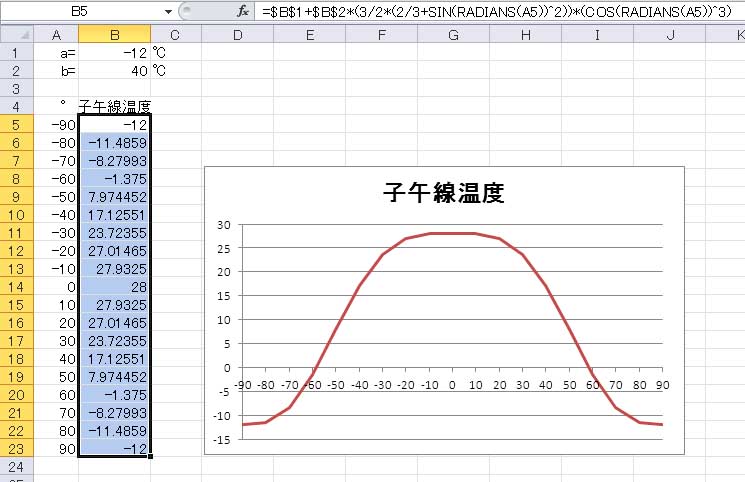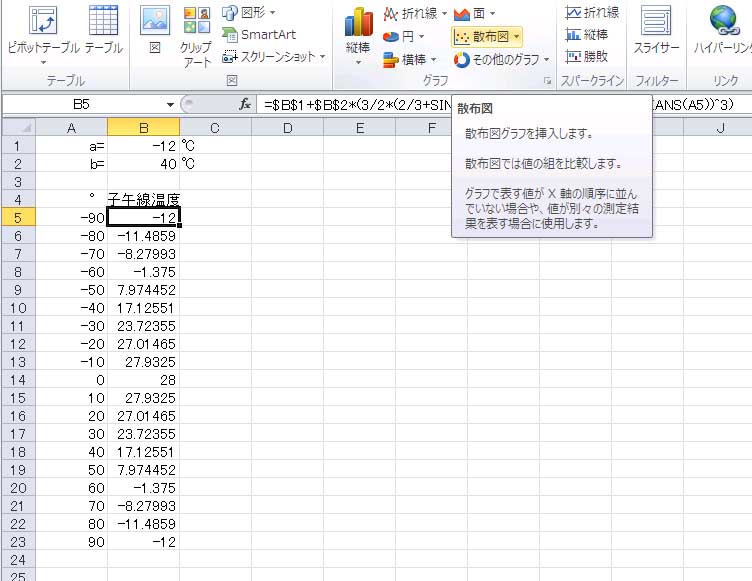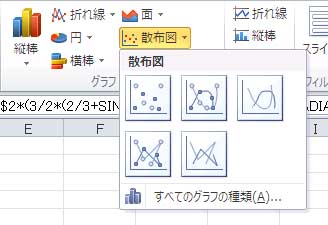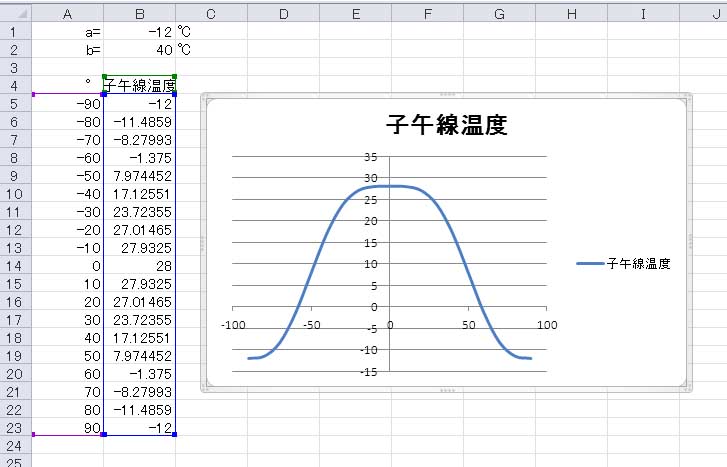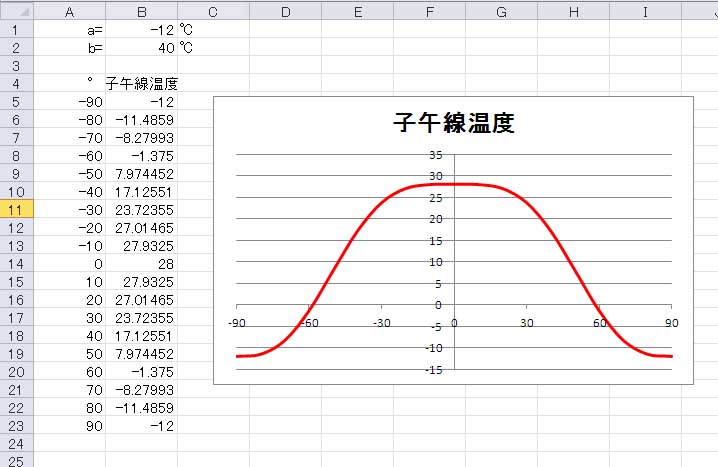|
|
散布図を使う
ここまで、エクセルの折れ線グラフを使って、サイン関数とコサイン関数のグラフを描き、それを応用して子午線に沿った海面気温のグラフを描いた。下の図が緯度10 °ごとに計算した子午線に沿った海面気温のグラフである。
折れ線グラフなので、グラフが角張ってしまっている。もっと平滑なグラフを描くには、計算する緯度の間隔をもっと狭めてやらなければならない。サインカーブのグラフが10 °間隔でも滑らかだったのは、サインカーブがもともと滑らかな曲線であったからだ。
上の図は、以前描いた子午線温度のグラフのデーター部分をエクセルの新たなシートにコピーし、「挿入」で散布図のところにカーソルを持って行ったところである。ここで、マウスクリックで散布図を選択すると、以下のようなサブの選択ボックスが現れる。
上の段の左から右へ、マーカーのみ、平滑線とマーカー、平滑線
散布図は、本来は実験データの整理に用いるのに適したグラフで、折れ線グラフは関数の計算結果を表示するのに適したグラフと思っていると、見事に裏切られた。
もちろん、それは軸の書式設定を行うことで±90 °に変更できるし、凡例を消したり、曲線の色を変更すれば、折れ線グラフで描いたグラフとほぼ同じ結果で、かつなめらかな曲線に仕上げることができる。 | ||||||