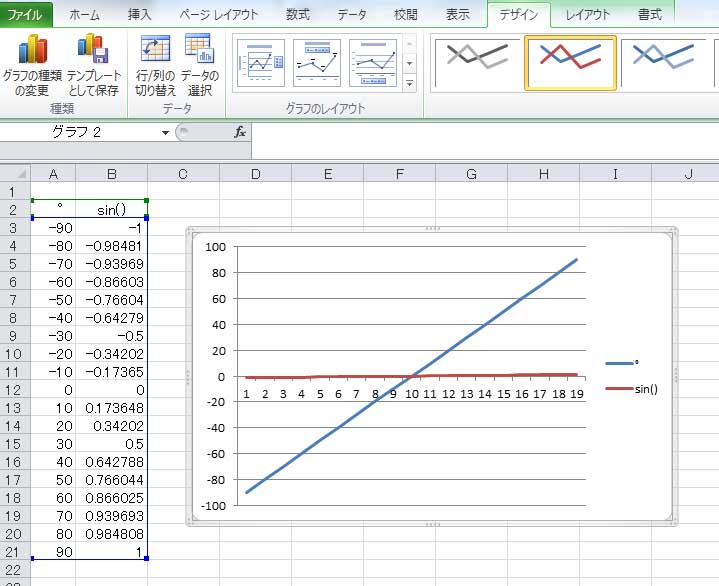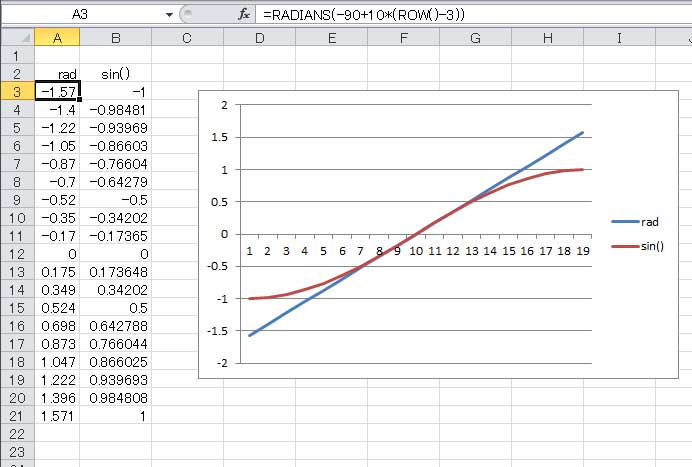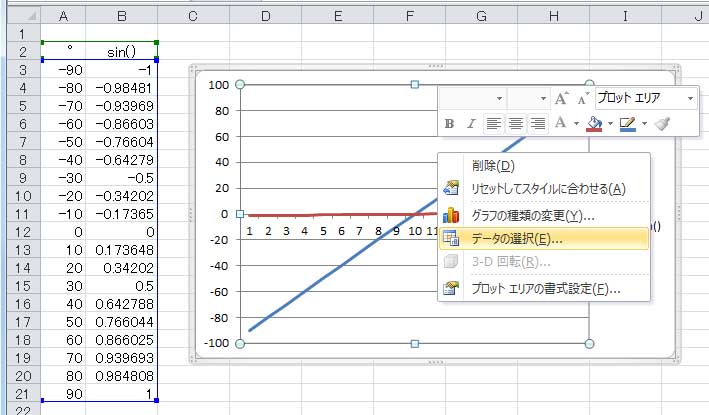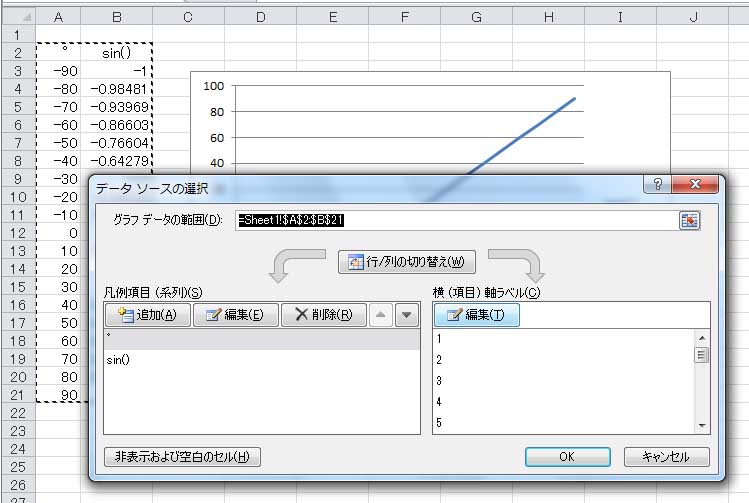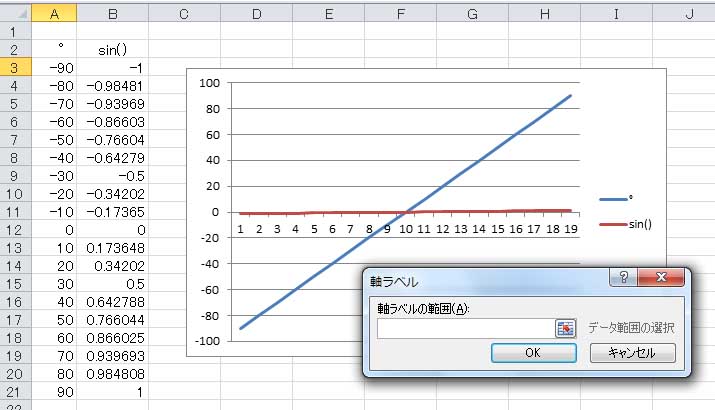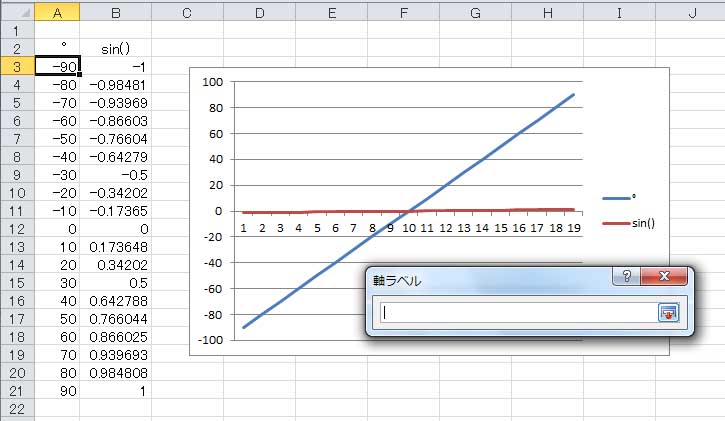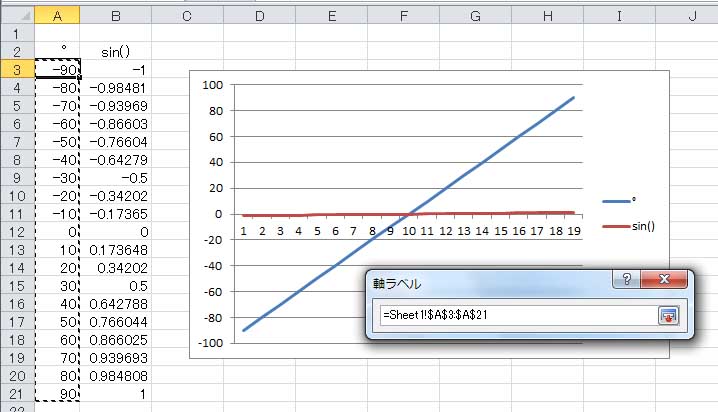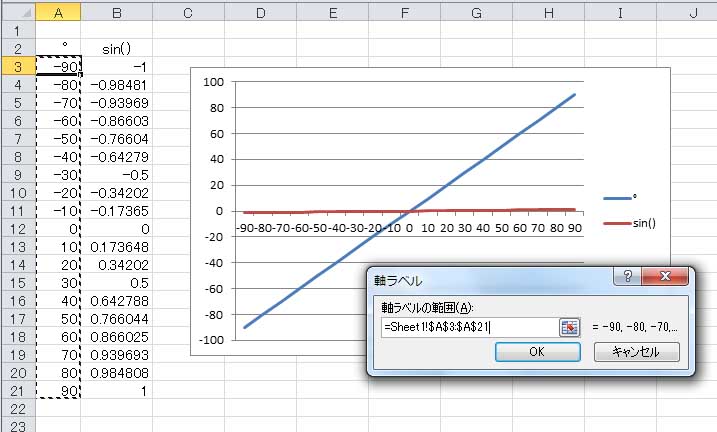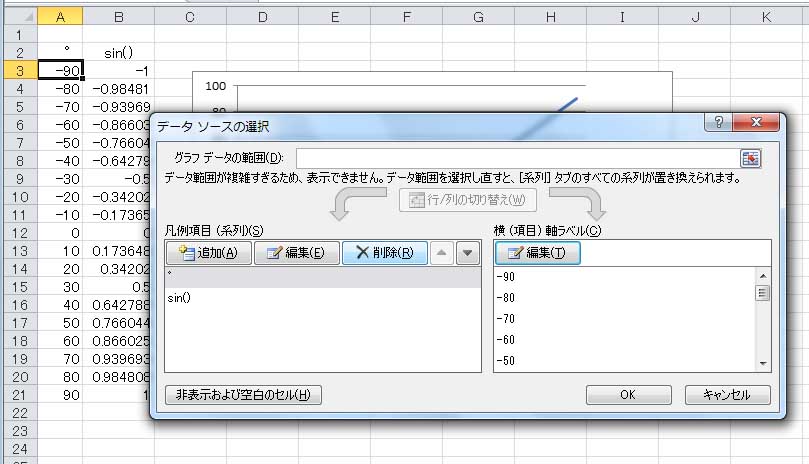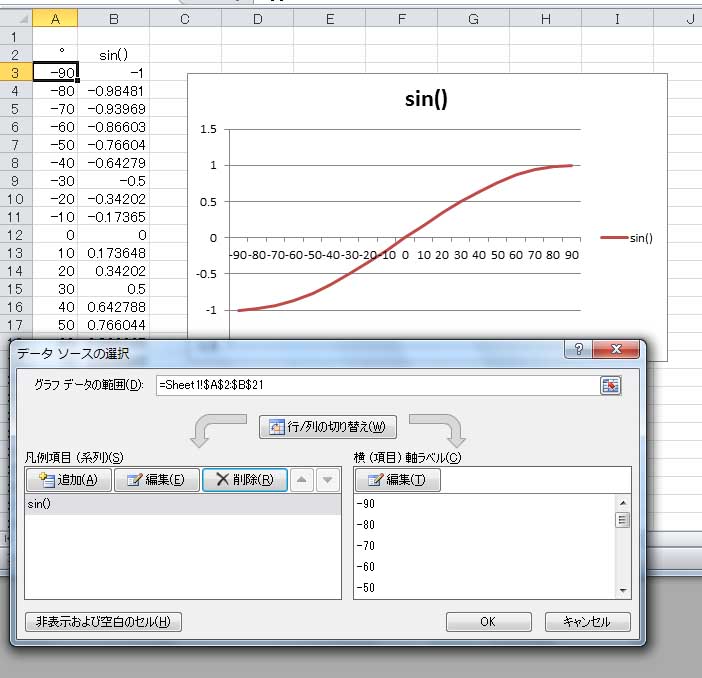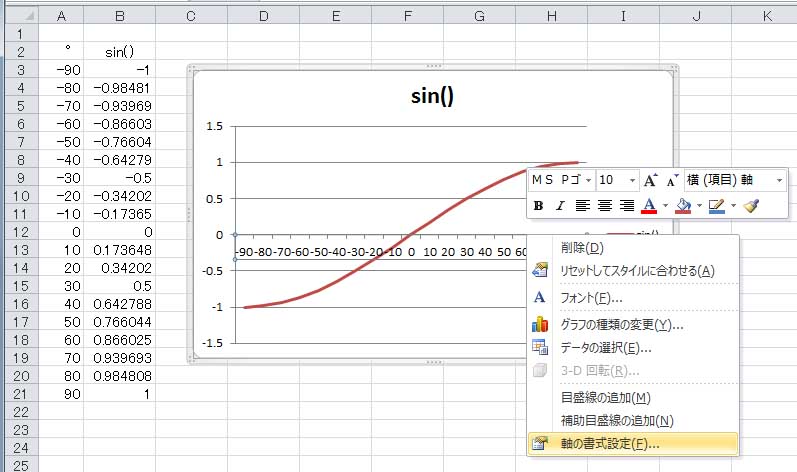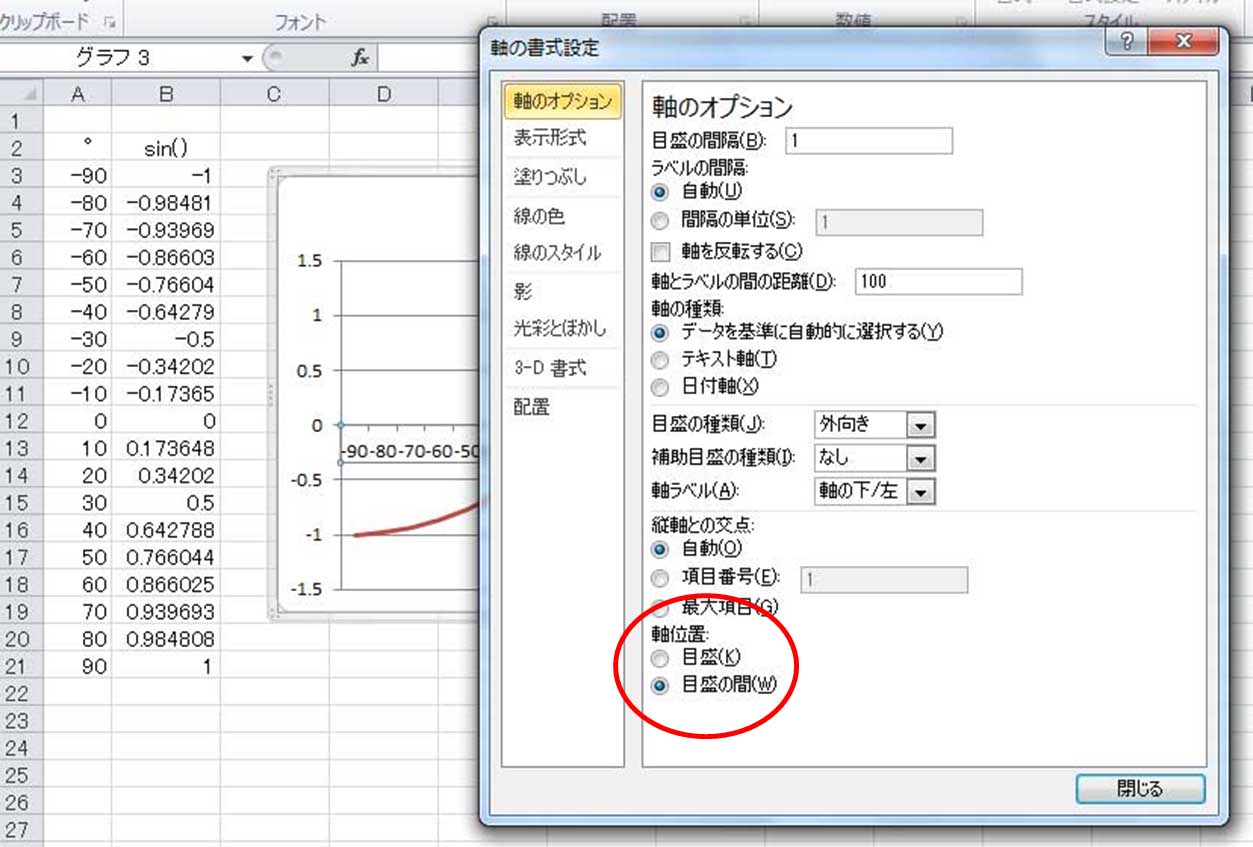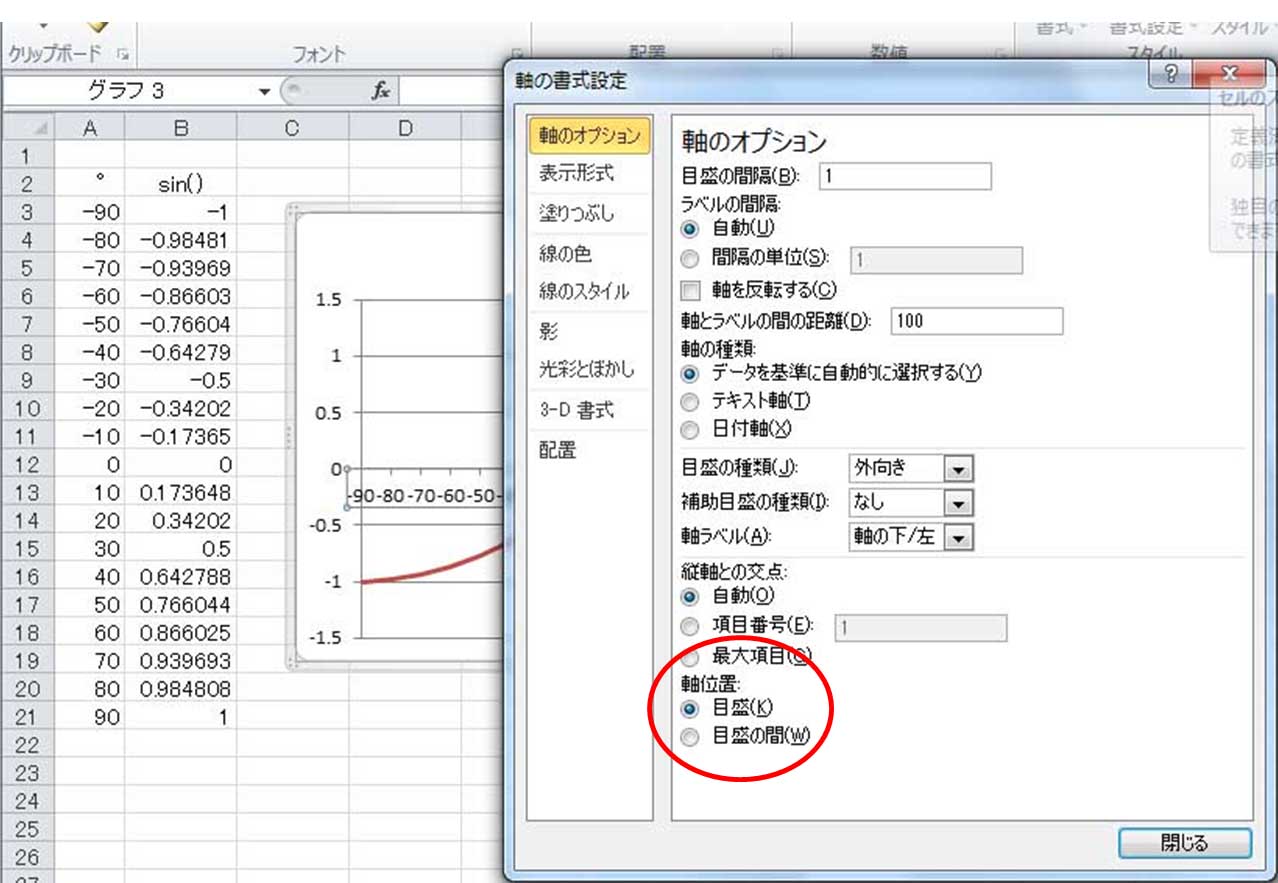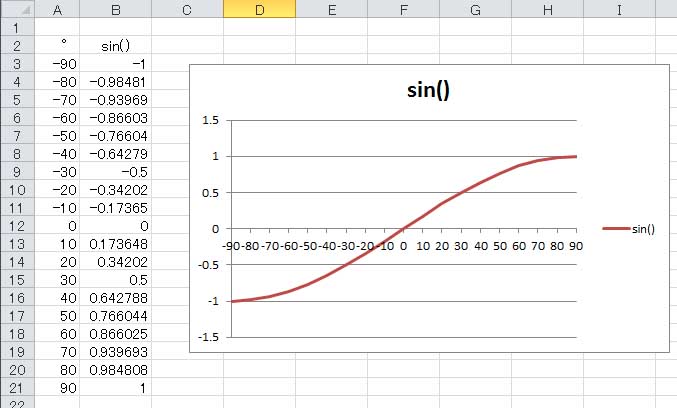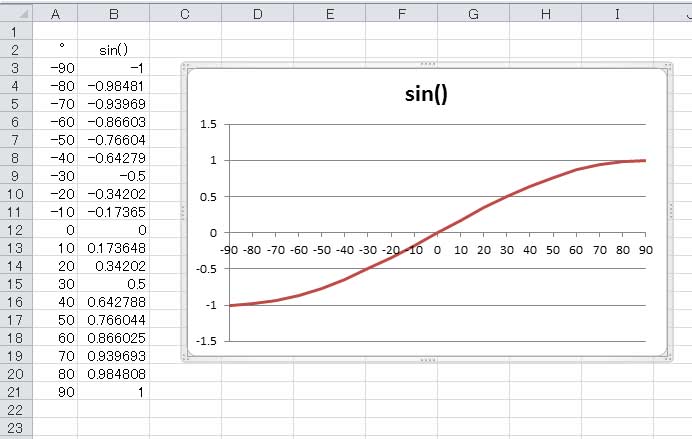|
|
サイン関数のグラフを描く (3)
グラフウイザードのなくなったエクセル2010でサイン関数のグラフを折れ線グラフを使って描くと、下の図のようなグラフが表示され、思い通りのグラフとならない。
このグラフの中にサインカーブはあるのだが、表示倍率が適当でなく、余計な直線が描かれているため、そのように見えないだけだ。ここで、表示倍率の問題を解決するため、引数の表の値を60分法から弧度法(ラジアン)に変換してみよう。
思い通りのグラフが描けない原因は、引数の値が直線として表示されてしまっていること、その引数の値の範囲が、目的の関数の値の範囲よりも大幅に大きかったことにある。以前はグラフウイザードでグラフを完成させる過程で引数を軸に選べたのだが、エクセル2010の折れ線グラフでは、一旦グラフを描いてからその操作を行うことになる。その操作を順に行ってみよう。
まず、描かれたグラフの上でマウスを右クリックすると、選択ボックスが現れる。そこで、データーの選択(E)を選ぶ。
すると、データソースの選択のボックスが現れる。この中の左側のボックスで「°」が選択されていること(薄い灰色で塗りつぶされていること)を確認して、右側のボックスの編集ボタンを押す。
すると、軸ラベルのボックスが現れ、その中に軸ラベルの範囲を選ぶボックスがある。そのボックスの右端にある「セル範囲を選択」するアイコンをクリックする。
すると、軸ラベルを選択するボックスが現れるので、そのボックスの右端の選択アイコンをクリックする。
すると、シート上で範囲を選択可能となるので、 A3 セルから A21 セルまでをドラッグして選択する。
ここで、リターン・キーを押す(OKボタンをクリックする)と、以下のようなボックスが現れる。
このボックスが現れたら、その中の左側のボックスで「 °」が選択されていることを確認して、削除ボタンを押す。
すると、グラフの横軸が引数の表に対応したものとなり、サインカーブが現れる。それが確認できたら、データーソースの選択ボックスの OK ボタンを押す。
まだ、手を加えたいところがある。横軸の目盛が関数グラフには適していないのだ。そこで、グラフの横軸を選択してから、マウスで右クリックし、現れたボックスで軸の書式設定(F)を選択する。
関数グラフとして軸の目盛に違和感があるのは、軸位置が目盛の間となっているからだ。
軸位置を目盛とすると、関数グラフらしくなる。
これで関数グラフらしくなったが、グラフの右横にある凡例はグラフのタイトルと同じで邪魔である。
そこで、この凡例を削って、 -90 ° から 90 ° までの間のサイン関数のグラフの完成である。
ここで、完成したグラフの含まれているエクセルのファイルを、適当なファイル名で保存しておこう。
| |||||||||||||||||